Undersøkelse om Ubuntu 7.10
340 stemmer
-
1. Kommer du til å ta i bruk Ubuntu 7.10?
-
Ja, jeg ERSTATTER en eldre Ubuntu eller et annet OS215
-
Ja, Ubuntu 7.10 kommer I TILLEGG til de OS jeg allerede bruker113
-
Nei, jeg skal ikke bruke Ubuntu 7.1012
-
-
2. Hvis du svarte det første alternativet, hvilke(t) OS erstattes?
-
En tidligere Ubuntu189
-
Andre Linux-distribusjon(er)30
-
Windows140
-
Mac OSX4
-
BSD, Solaris4
-
Et eller flere andre OS19
-
-
3. Hvilke andre OS kommer du til å bruke sammen med Ubuntu 7.10?
-
En tidligere Ubuntu9
-
Andre Linux-distribusjon(er)53
-
Windows216
-
Mac OSX16
-
BSD, Solaris9
-
Et eller flere andre OS8
-
Ingen92
-
- Vennligst logg inn eller registrer deg for å stemme i meningsmålingen.
-
Populær nå
-
- 18 svar
- 173 visninger
-
Norsk skole undervurderer kristendommens betydning for demokratiet 1 2 3 4
Av Kjell Sande, i Politikk og samfunn
- 62 svar
- 1 625 visninger
-
-
Hvem er aktive 0 medlemmer
- Ingen innloggede medlemmer aktive


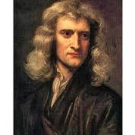
Anbefalte innlegg
Opprett en konto eller logg inn for å kommentere
Du må være et medlem for å kunne skrive en kommentar
Opprett konto
Det er enkelt å melde seg inn for å starte en ny konto!
Start en kontoLogg inn
Har du allerede en konto? Logg inn her.
Logg inn nå